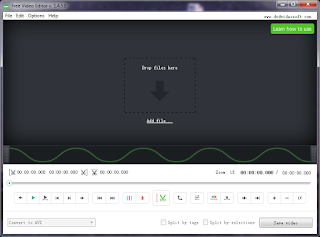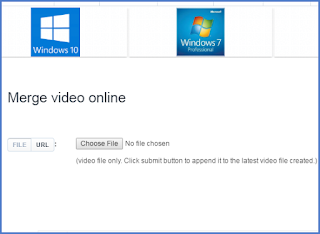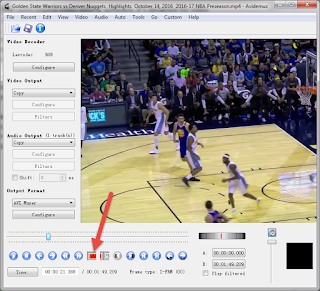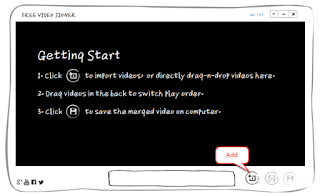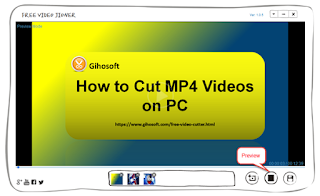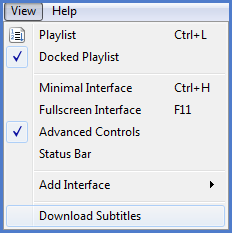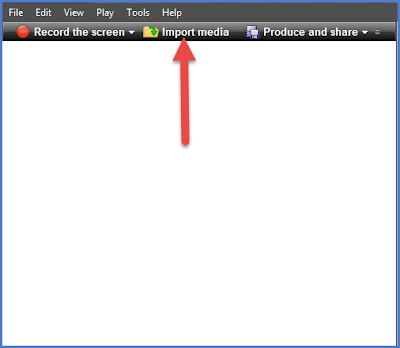Gihosoft Free Video Cutter is a straightforward and lightweight software for Windows developed with only a single purpose in mind: to cut videos so that users can save the most important parts. It supports MP4, MKV, MOV, AVI, and of course WMV is included. Below are more detailed information about Gihosoft Free Video Cutter.

Novice-friendly Cutting Utility
Free Video Cutter is remarkably easy to use, as it is possible to import a WMV video, set the cutting range and save it as a new file in no time at all. You can add a WMV clip by simply dropping it onto the interface, or click the ADD button to load the video.
The start and end point can be chosen by pulling the slider on the timeline with your mouse, but it is also possible to input the exact time. You can then preview the clip before saving it, to ensure that everything goes well.
Saving the Video as Various Formats
Once you are pleased with your settings, you can keep the video as a new one in different format. Regardless of the input format, Free Video Cutter can encode the clip to MP4, AVI, WMV or MOV. However, the encoder settings can’t be customized, which advanced users may have found useful.
Intuitive Application that Features a Beautiful Interface
Gihosoft Free Video Cutter definitely stands out from a visual effect, as its irregular sleek interface gives the impression of being hand-drawn. Unfortunately, it can only cut one part of a video, and the output format only has MP4, AVI, WMV and MOV, which means this software has no use for a advanced users.
The Verdict
Overall, Gihosoft Free Video Cutter is a very simple tool that can help you to cut WMV videos from a big video and save it as a separate clip. Load you WMV videos and try to keep the most valuable part and share it with your friends.
More Article: Best Free Video Cutter – Top 5 HD Video Cutter for PC