When it comes to cut a video, you may consider a video cutter software, like
Gihosoft Free Video Cutter, but if I tell you that you can use VLC media player to do so, you may feel strange. Yes, the first sight of VLC media player to most people is a video player. In fact, we do not use VLC media player to cut videos, instead, we record the portion of the video we want to cut to finish the process. Here I will tell you how to do it with 4 easy steps.
Step 1: Open VLC media player, click the
View in the tool menu, and tick
Advanced Controls to activate it.
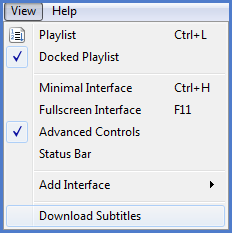
Step 2: Once you activate the
Advanced Controls, a toolbar with four buttons will appear above the Play/Pause button. The red dot button is the key to point, it’s used to record video, you need to use it in the next step.
Step 3: Play the video you want to cut, go to the starting position you want to cut. To cut the video accurately, you should press both play and Record button simultaneously, or you can play the video ahead of time, when the slider goes to the exact starting time, you press the Record button.
Step 4: When the video goes to the ending point you want to cut, you should stop it by pressing the Record button again. The clip will be automatically saved as an MP4 video file type, you can find it in your Libraries/Videos folder.
So, these are all the steps to cut a video using VLC media player. It’s very easy if you follow these steps.
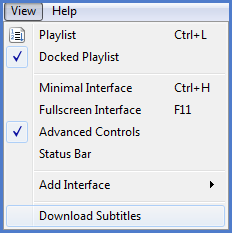



Gihosoft Video Cutter: How To Cut A Video Easily With Vlc Media Player >>>>> Download Now
ReplyDelete>>>>> Download Full
Gihosoft Video Cutter: How To Cut A Video Easily With Vlc Media Player >>>>> Download LINK
>>>>> Download Now
Gihosoft Video Cutter: How To Cut A Video Easily With Vlc Media Player >>>>> Download Full
>>>>> Download LINK uH